色聴者判定テスト > Amazon EC2の使い方
amazon EC2の使い方について具体的な手順を解説します。
コマンドラインからの使い方を解説しているページがほとんどですが、このページではGUIからの
操作方法を主に解説しています。
このページを読み終われば、EC2を起動してSSHでログインするところまでできるようになるはずです。
Amazon EC2、S3の解説ページもあります。EC2、S3の概要、他の類似サービスとの違いを知りたい方は
こちらのページもご覧になってください。
『Amazon EC2 S3とは【EC2をこれから始めたい方へ】』
このページの中で何か分からないことがありましたら、 @ts_3156に何でも聞いてください。
Amazon EC2のアカウント登録
正確にはAmazon Web Services(AWS)のアカウント登録です。
Amazon EC2は、AWSが提供しているサービスの一つです。AWSについて詳しく知りたい方はこのページも見てください。
『Amazon Web Servicesとは【EC2をこれから利用したい方へ】』
公式のAmazon Web Servicesのページはこちらです。
『Amazon Web Servicesトップページ』
右側の、「今すぐ申し込む」ボタンをクリックしてどんどん進めてください。
単なるアカウント登録なので難しい点はないと思います。
登録しただけで料金が発生することはないので安心してください。
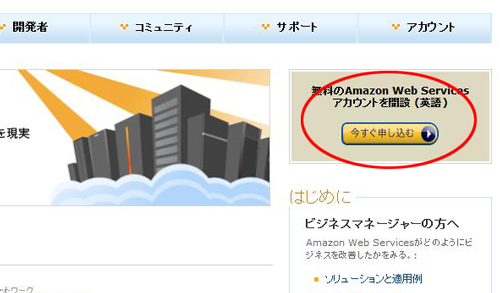
Amazon EC2、Amazon S3の利用登録
AWSへの登録が終わったら、次にAmazon EC2、Amazon Amazon Simple Storage Service(Amazon S3)
への登録もしてください。Amazon S3は、外部ストレージサービスです。
Amazon EC2を使う上でほぼ確実に利用することになります。
とりあえず先に登録しておきましょう。
Amazon EC2の利用申し込みページはこちらです。
登録しただけなら料金は発生しません。
『Amazon EC2トップページ』
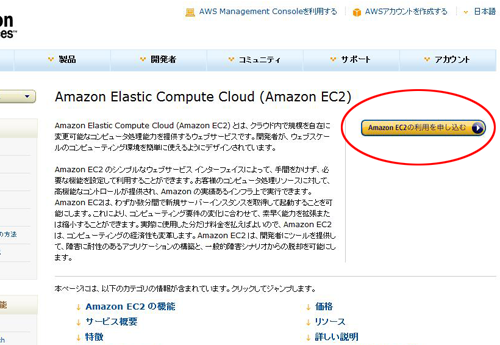
Amazon S3の利用申し込みページはこちらです。
登録しただけなら料金は発生しません。
『Amazon S3トップページ』
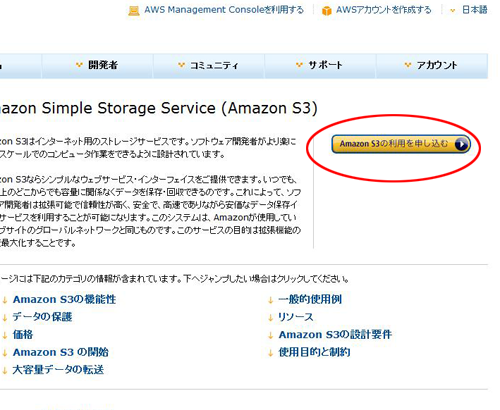
Amazon EC2、S3の利用はほぼGUIだけでできます
これからの手順は、できる限り、Amazonが提供しているwebブラウザ経由のGUIを用いて操作します。
全く同じことがコマンドラインからもできるようですが、ここでは説明しません。
コマンドラインツールはこのページからダウンロードできます。挑戦してみたい方はどうぞ。
Amazon EC2 API Tools(EC2、S3をコマンドだけで操作するツール)
Amazon EC2利用開始
AWSのサービスはほとんど全て、AWS Management Consoleから利用することができます。 このページの上の方にあるリンクをクリックしてください。 AWSトップページ
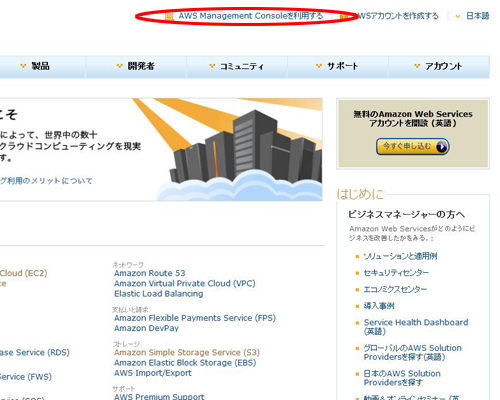
「EC2」というタブをクリックして、画面の真ん中にある「Launch Instance」をクリックしてください。
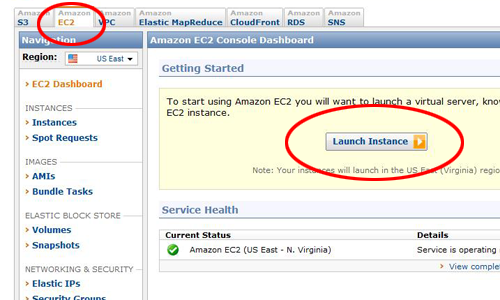
好きなOSを選んでください。32bit、64bitのLinux、Windowsを選べます。 この時点で利用料金は発生しませんし、OSごとの利用料金に大差ありません。 とりあえず使いたいだけなら、32bitのLinux(一番上)を選んでください。
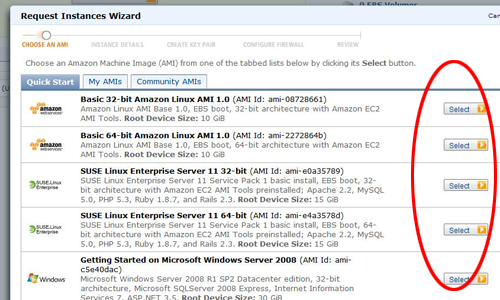
この画像ではInstance Type「Large」を選んでいますが、一番安いのは「Micro」です。 Largeだと0.3ドル/時くらい、Microだと0.02ドル/時くらいです。
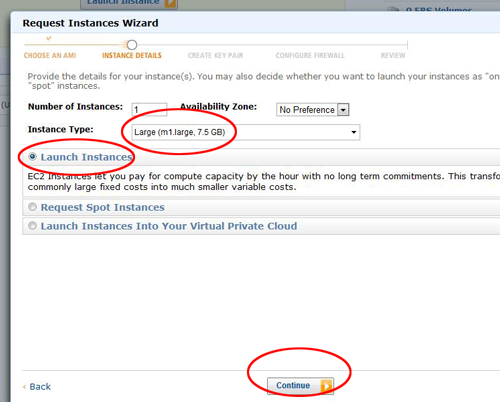
Use Defaultのままで大丈夫です。そのまま次に進んでください。
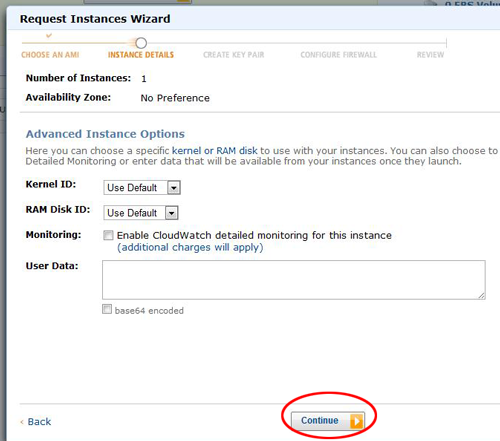
ここも特にいじる必要なしです。そのまま次に進んでください。
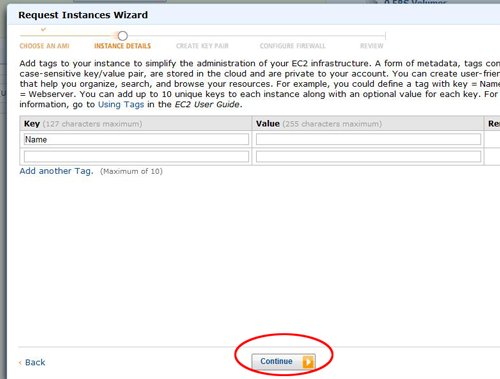
ここでダウンロードしたKeyファイルは、SSHでログインする時に必要になります。 必ず作っておいてください。入力欄に「login_key」とか好きな名前を入れて、 「Create & Download your Key Pair」をクリックしてください。
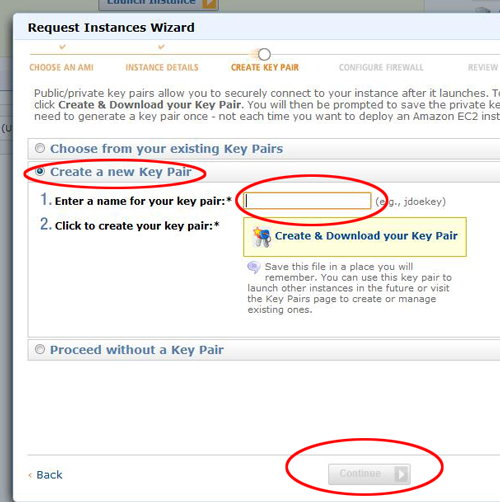
Security Groupはdefaultを選んでおいてください。後で設定することになります。
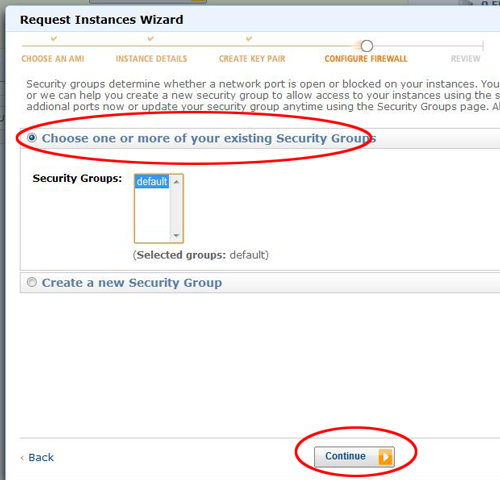
「Launch」をクリックしてください。ここから料金が発生することになります。
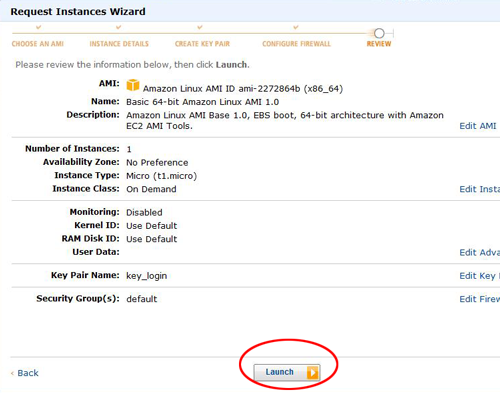
他のサービスをおすすめしてきますが、必要なやつは後で設定できるので「Close」をクリックしてください。
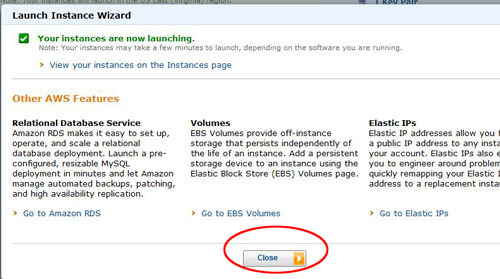
AWS Management Consoleに戻ってきたら、「EC2」タブの左側の「Instances」をクリックしてください。 起動したインスタンスの一覧が表示されます。Statusが「running」になっていたらもうサーバが起動しています。
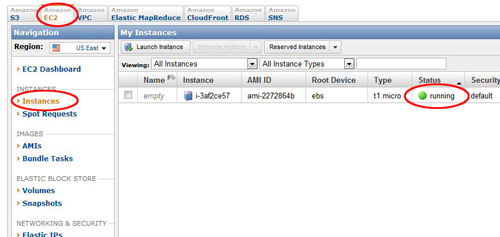
Amazon EC2にSSHでつなぐ方法
ここまで正しく終わっていれば、EC2のサーバはもう起動しています。後はSSHでログインして いろいろとインストールしたいところですが、SSHでログインするところまでにもう少しやることがあります。 それをこれから説明します。
これから、SSH、HTTPでのアクセスを許可する設定にします。 Amazon Management Consoleのページから、「EC2」というタブを選択し、 左側の「Security Groups」というリンクをクリックしてください。
最初はSSH、HTTPの行がないはずです。これらの行を追加しましょう。
SSHの場合、プロトコルは「tcp」、ポート番号は「22」を選んでください。sourceは、「0.0.0.0/0」と
入力してください。HTTPの場合は、ポート番号が「80」になります。他は同じです。
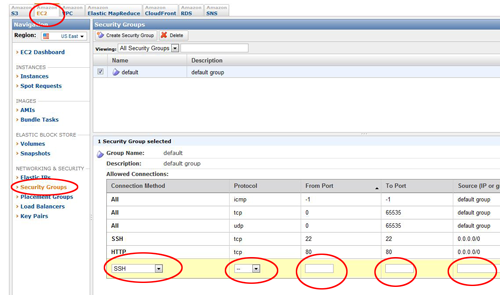
次に、SSHでつなぐためのアドレスを取得しましょう。
Amazon Management Consoleのページから、「EC2」というタブを選択し、
左側の「Instances」というリンクをクリックしてください。
次に、SSHでつなぐためのアドレスを取得しましょう。
Amazon Management Consoleのページから、「EC2」というタブを選択し、
左側の「Instances」というリンクをクリックしてください。
先ほど起動したインスタンスにチェックを入れて、真ん中あたりにある「Instance Actions」、
「Connect」を選択してください。
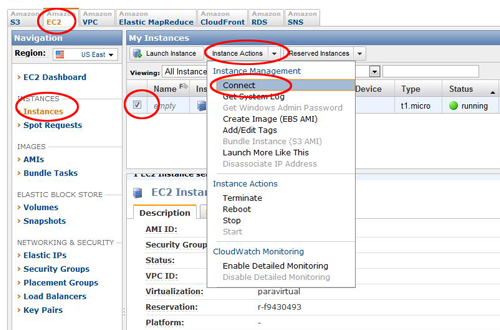
下の方に、「ssh -i」から始まるコマンドが入力されていると思います。この中から、@の右側 だけをコピーしてください。この例だと、「ec2-184.~.amazonaws.com」という部分です。 このアドレスを使ってSSHで接続することになります。
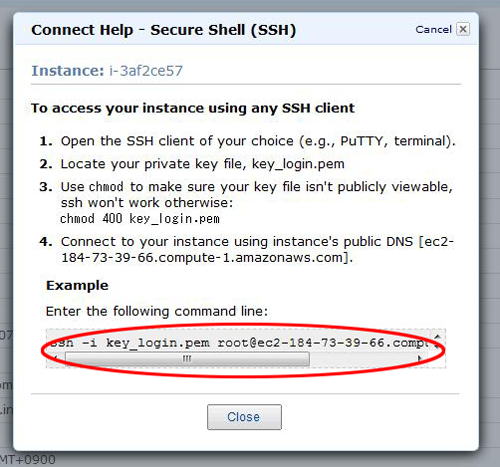
おなじみのTera Termです。ホストの欄に、さっきコピーしたアドレスを入力してください。
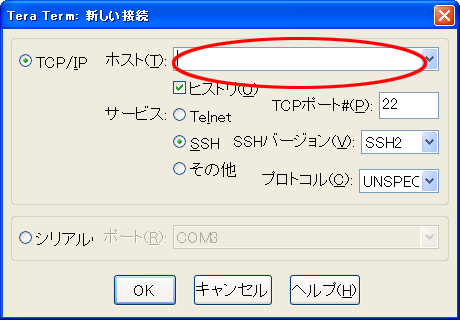
ユーザ名には「ec2-user」と入力してください。いきなりrootでログインすることはできないようです。 「RSA/DSA鍵を使う」を選択して、秘密鍵ファイルの場所を入力してください。秘密鍵ファイルは、 EC2の設定途中でダウンロードした、Key Pairのファイルです。
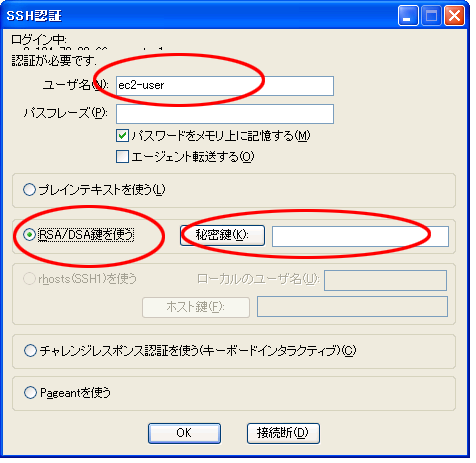
ログインに成功したら、「sudo passwd root」というコマンドを入力して、rootのパスワードを 変更しておきましょう。
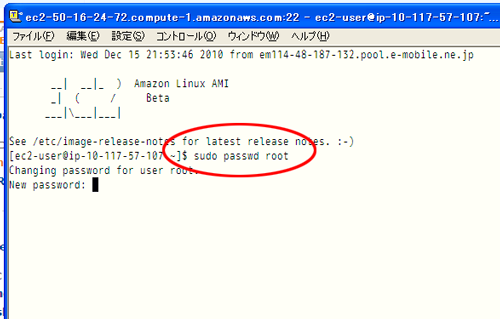
以上で、Amazon EC2の設定からSSHでログインするまでの流れは終わりです。 次回は、Amazon EC2のインスタンスをAmazon S3に保存する方法、Amazon EBSという仮想外付けデバイス を使う方法、を解説します。
Amazon EC2の簡単な解説ページもあります。EC2と他の類似サービスとの違いを簡単に知りたい方は、
こちらのページもご覧になってください。
『Amazon EC2 S3とは【EC2をこれから始めたい方へ】』
EC2は、AWSが提供しているサービスの一つです。AWSはEC2の他にもS3(EC2から利用出来る外部ストレージ)等を提供しています。
AWSについて詳しく知りたい方はこのページも見てください。
『Amazon Web Servicesとは【EC2をこれから利用したい方へ】』
ここまでの流れで何か分からないことがありましたら、 @ts_3156に何でも聞いてください。
